
 You’ll find more tool options along the bottom of the screen. You can also pinch or drag the image to make it smaller or larger within the cropped frame. You can rotate the image by dragging your finger along the bottom of the screen where you will see a semi-circle listing the degree of orientation.
You’ll find more tool options along the bottom of the screen. You can also pinch or drag the image to make it smaller or larger within the cropped frame. You can rotate the image by dragging your finger along the bottom of the screen where you will see a semi-circle listing the degree of orientation.  Crop – the first tool allows you to change the dimensions of your image.
Crop – the first tool allows you to change the dimensions of your image. 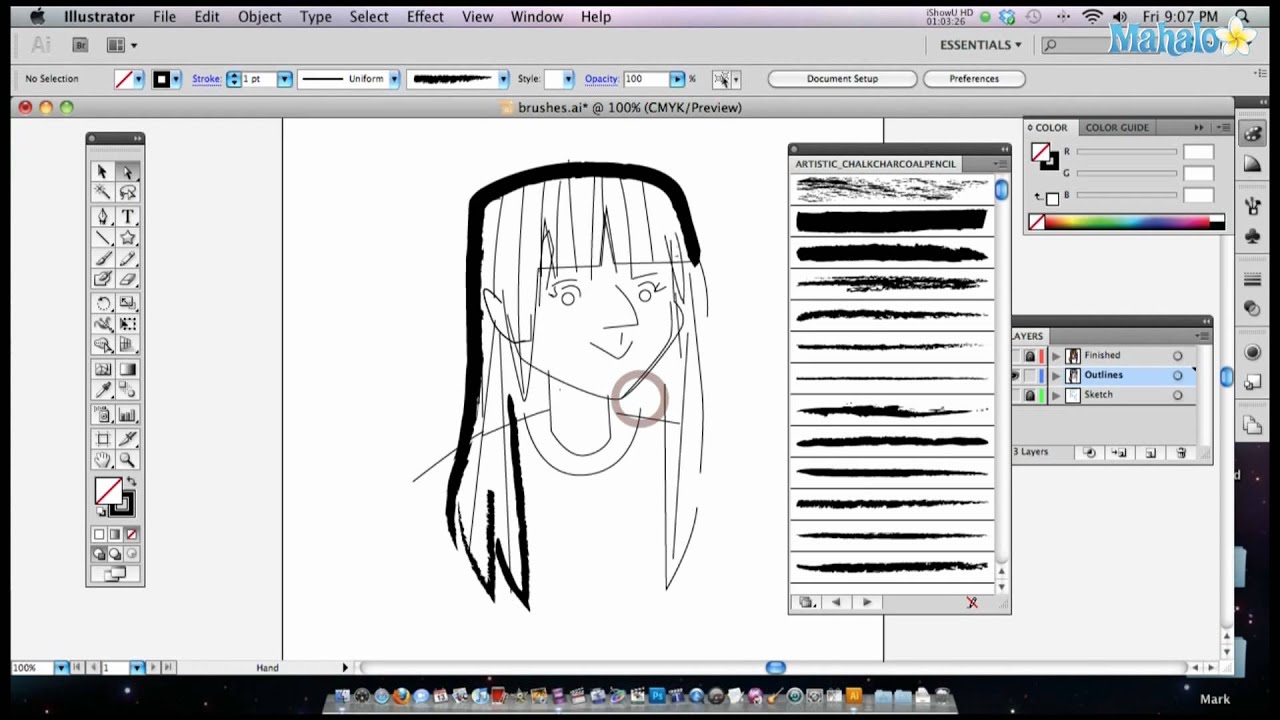
Let’s go through them now in order to explore each of the options in turn, what they do, and how to use them. There are a large number of editing options available in Photoshop Fix, and most of them are recognisable from the main Photoshop program. Note that if you want to return to editing this image later, it will now show up on the home screen of your Photoshop Fix app, along with all of the edits you have made. It should only take a matter of seconds to appear on your screen, though large file downloads may take a little longer.
 Two interlocking squares with a bookmark – open your Asset Library and browse everything saved thereĬhoose the option you want and select the image. The Lightroom logo – bring in an image from your Lightroom app. The Creative Cloud logo – find an image or asset which you have uploaded to the Cloud. A camera icon – take a picture and begin editing it immediately. A phone icon – load up an image which is already saved to your device. Tap on this and a menu will open with the following options: At the lower part of your screen, you will see a round blue button with a white plus symbol. The first thing you have to do, after downloading and launching the app, is to choose the image you want to edit. Let’s take a look at Photoshop Fix, which allows you to use a number of similar tools within the interface of your mobile device. While they may not be quite as robust as the desktop version of the software, they do offer a number of editing solutions. Adobe have released a number of mobile apps which were created to make it possible to create edits on the go.
Two interlocking squares with a bookmark – open your Asset Library and browse everything saved thereĬhoose the option you want and select the image. The Lightroom logo – bring in an image from your Lightroom app. The Creative Cloud logo – find an image or asset which you have uploaded to the Cloud. A camera icon – take a picture and begin editing it immediately. A phone icon – load up an image which is already saved to your device. Tap on this and a menu will open with the following options: At the lower part of your screen, you will see a round blue button with a white plus symbol. The first thing you have to do, after downloading and launching the app, is to choose the image you want to edit. Let’s take a look at Photoshop Fix, which allows you to use a number of similar tools within the interface of your mobile device. While they may not be quite as robust as the desktop version of the software, they do offer a number of editing solutions. Adobe have released a number of mobile apps which were created to make it possible to create edits on the go.




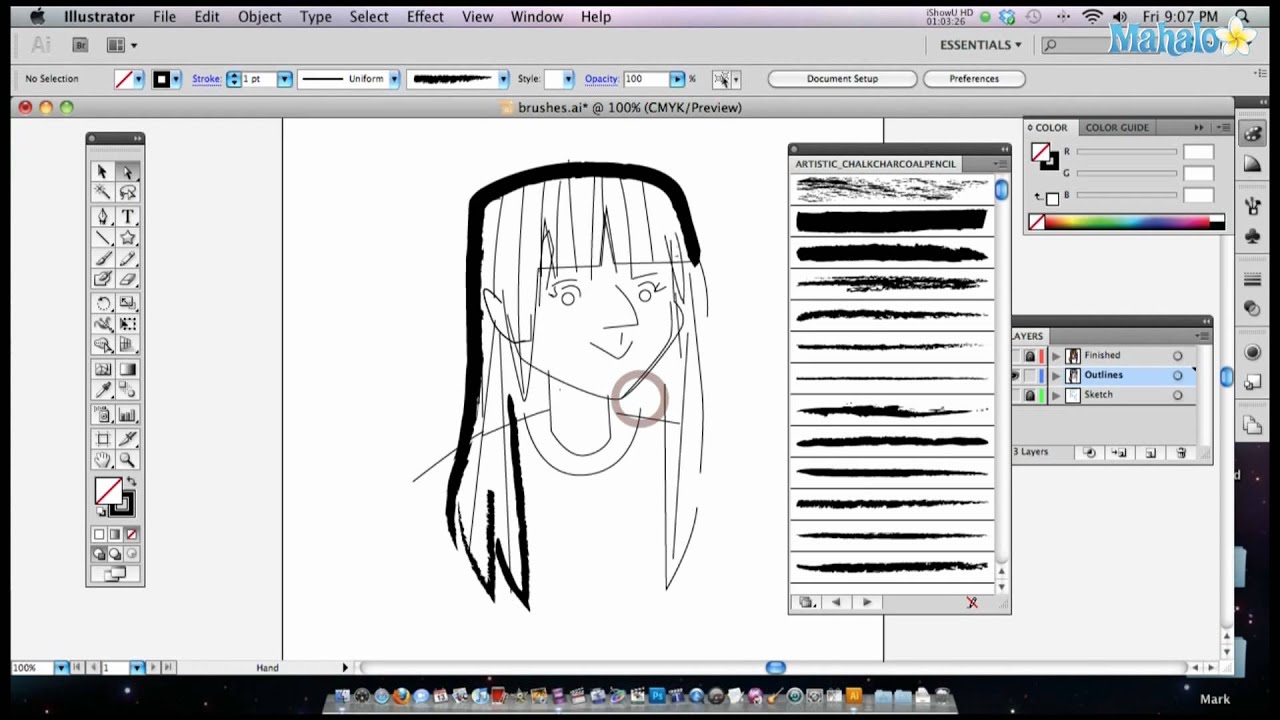



 0 kommentar(er)
0 kommentar(er)
